当サイトの管理人は、老後の趣味としてiPad版GarageBandで音楽制作をするのも楽しいかもしれない思っております。そのためには、まずはiPad版GarageBandの使用方法を習得しなければ!!。
さてどうするかと考えた時、ウクレレの弾き語り練習用のカラオケ動画を作成してみようと思い立ちました。現在、いろいろと試行錯誤しながらそのカラオケ動画作成にチャレンジしています。詳しい経緯は、以下の関連記事をご覧ください。
「iPad版GarageBandで音楽制作」関連記事
- 老後の趣味として音楽知識が無い状態からiPadの標準アプリだけを使用して音楽制作する方法を教えて(2023/9/28)
- iPadのGarageBandにGuitarPro8で出力したMIDIファイルを簡単に読み込む方法を教えて(2023/10/01)
- ”Google Bard”にiPad版GarageBandの解説本を教えて貰いました(2023/10/05)
- 著作権が切れているハワイアンの名曲を教えて(2023/10/11)
- YouTubeの演奏動画を耳コピするために役立つiPhone/iPad用無料アプリ(2023/10/15)
- YouTubeにある楽曲のコード進行を解析表示するiPhone/iPad用の無料アプリの人気TOP3(2023/10/18)
- iPad版GarageBandに標準搭載のDrummerとApple Loopsの違いを教えて(この記事)
上記の経緯で、「Guitar Pro Ver8」で作成したメロディとウクレレ伴奏(コードストローク)の楽譜から出力した標準MIDIファイルをiPad版GarageBandに読み込んでGarageBandのプロジェクト「Hilo_One-Melody-Backing-GB.band」を作成するところまで漕ぎ着けました。作成したプロジェクトを再生した演奏動画を以下に再掲載いたします。
プロジェクト「Hilo_One-Melody-Backing-GB.band」
今回の記事では、上記iPad版GarageBandのプロジェクト「Hilo_One-Melody-Backing-GB.band」にベーストラックとドラムトラックを追加した新しいプロジェクト「Hilo_One-Karaoke-GB.band」を作成してみようと思います。
ネットで色々調べてみると、ベーストラックのソフトウェア音源は、”Apple Loops”から追加することがが出来るようです。ドラムトラックを追加する方法は、”Apple Loops”から追加するのでは無く、”Drummer”から追加する方法があるようです。
GarageBand”初心者の当サイト管理人は、Apple Loops”と”Drummer”の違いも良く判らなかったので、”Google Bard”にDrummerとApple Loopsの違いを教えて貰いました。
Google Bardへの質問
『iPad版GarageBandに標準搭載のDrummerとApple Loopsの違いを教えて』
Google Bardの回答
iPad版GarageBandに標準搭載のDrummerとApple Loopsは、どちらも音楽制作の便利なツールですが、以下のような違いがあります。
使い方
| 項目 | Drummer | Apple Loops |
|---|---|---|
| 種類 | ドラムトラック作成ツール | 音楽素材 |
| 特徴 | プロのドラマーによる演奏をシミュレート | 様々なジャンルの音楽素材 |
| ドラムキットやスタイルを選択してドラムトラックを作成 | トラックにドラッグ&ドロップして音楽を追加 | |
| カスタマイズ | ドラムキットやスタイルをカスタマイズ可能 | 長さやテンポを変更可能 |
Drummerは、プロのドラマーによる演奏をシミュレートしたドラムトラック作成ツールです。ドラムキットやスタイルを選択するだけで、簡単にドラムトラックを作成することができます。また、ドラムキットやスタイルをカスタマイズすることで、自分好みのドラムトラックを作成することもできます。
Apple Loopsは、様々なジャンルの音楽素材です。トラックにドラッグ&ドロップして、簡単に音楽を追加することができます。また、長さやテンポを変更することで、曲に合わせて音楽を調整することもできます。
まとめ
Drummerは、ドラムトラックを簡単に作成したい場合に便利なツールです。Apple Loopsは、様々なジャンルの音楽を簡単に追加したい場合に便利なツールです。
具体的な使い分け例
- ロックやポップスなどのジャンルで、すぐにドラムトラックを作成したい場合はDrummerが便利です。
- ジャズやクラシックなどのジャンルで、様々な音楽素材を組み合わせて曲を作りたい場合はApple Loopsが便利です。
もちろん、どちらのツールも組み合わせて使うこともできます。例えば、Drummerでドラムトラックを作成したあと、Apple Loopsでギターやベースなどの音楽素材を追加して、曲を仕上げることもできます。
”Google Bard”の説明で、Drummerは、『プロのドラマーによる演奏をシミュレートしたドラムトラック作成ツール』で、『Apple Loopsは、様々なジャンルの音楽素材』ということが判りました。使い方としては、『Drummerでドラムトラックを作成したあと、Apple Loopsでギターやベースなどの音楽素材を追加して、曲を仕上げる』ということも判りました。
今回チャレンジの目的は、iPad版GarageBandの操作習得なので、早速、記事の冒頭に掲載したGarageBandプロジェクト「Hilo_One-Melody-Backing-GB.band」にDrummerでドラムトラックを追加してみました。以下、当サイトの管理人が行った手順のメモを掲載いたします。
iPad版GarageBandのDrummerでドラムトラックを追加
- iPad版GarageBandを立ち上げてプロジェクト「Hilo_One-Melody-Backing-GB.band」を表示させて、左上にあるトラック表示用のアイコンをタップします。

- 「TRACKS」の画面が表示されるので、スライドさせて「DRUMMER」を表示させ、ドラムセットのアイコン(アコースティック)をタップします。

- ドラムトラック作成ツールの画面が表示されるので、中央にあるドラマーのアイコンをタップします。

- 「Acoustic」「Electronic」「Percusion」に分類されたドラマーを選択するポップアップウィンドウが表示されるので、ドラマーの説明を参考にしてドラマーを選択します。(今回は、”Darcy”さんを選びました。)

- 続いて、プリセットをタップして、プリセットを選択します。(今回は、”Hotel Cafe”を選びました。)

- ドラムトラック作成ツールの画面で選んだドラマー(”Darcy”)とプリセット(”Hotel Cafe”)に変更されていることを確認して、画面左上にある「トラック表示」用アイコンをタップします。

- 以上で、「トラック表示」画面にドラムトラックが追加されました。

上記作業は、選択したドラムの音を確認しながら行うことが出来ます。ドラマーさんとプリセットをとっかえひっかえして試しただけなんですが、なんだか楽しい作業でした♪。
Apple Loopsでベースを追加
Drummerでドラムトラックの次に、”Apple Loops”でベーストラックを追加しました。以下、当サイトの管理人が行った手順のメモを掲載いたします。
- 「トラック表示」画面右上の”Apple Loops”追加用のアイコン(ループ状形状)して表示される「”Apple Loops”選択用ウィンドウ」でベースのアイコンをタップします。

- 「”Apple Loops”選択用ウィンドウ」でジャンルをタップしてジャンルを選択します。(今回は、”ロック/ブルース”を選びました。)

- 音源を選択して、「トラック表示」画面のドラムトラックの下辺りにドラッグ&ドロップします。(今回は、”StreamLined Base Guitar”を選びました。)

- 「トラック表示」画面のドラムトラックの下に音源(”StreamLined Base Guitar”)がベーストラックとして追加されました。

以上でウクレレの弾き語り練習用のカラオケ動画の完成です。完成したしたプロジェクト「Hilo_One-Karaoke-GB.band」を再生した演奏動画を以下に掲載いたします。
GarageBandのプロジェクト「Hilo_One-Karaoke-GB.band」
出来上がった動画は、あまり良い出来栄えとは言えませんが、色々と調べながら実際に作ってみてiPad版GarageBandの操作方法も大分判ってきました。老後の趣味としてiPad版GarageBandで音楽制作をするのは楽しい!けれども少し難しい!!というのが、今回色々と試してみた当サイト管理人の結論ですかね。
以上、”Google Bard”に「iPad版GarageBandに標準搭載のDrummerとApple Loopsの違い」を教えて貰い、iPad版GarageBandを使用してウクレレの弾き語り練習用のカラオケ動画を作成したことなどをご紹介しました。本記事が、老後の趣味として音楽制作を始めたいとお考えの方のご参考に少しでもなれば嬉しい限りです。
- Arobas Music|アロバスミュージック Guitar Pro 8 [Win・Mac用]
リンク

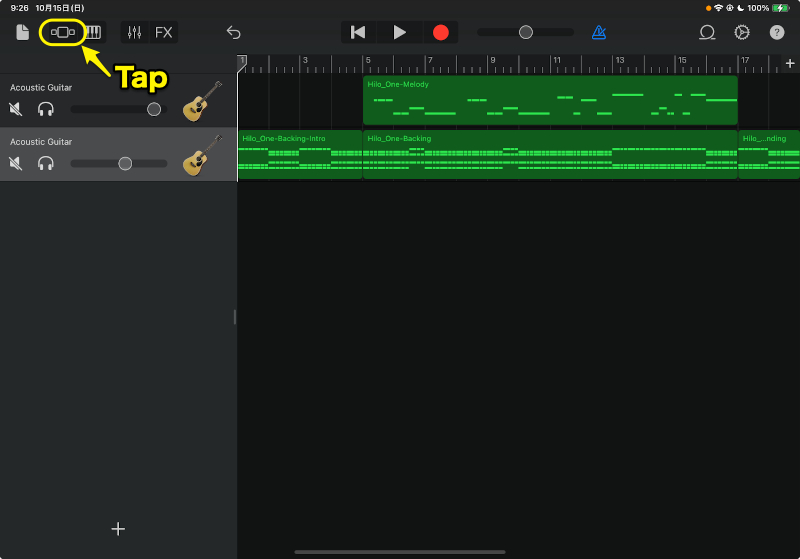
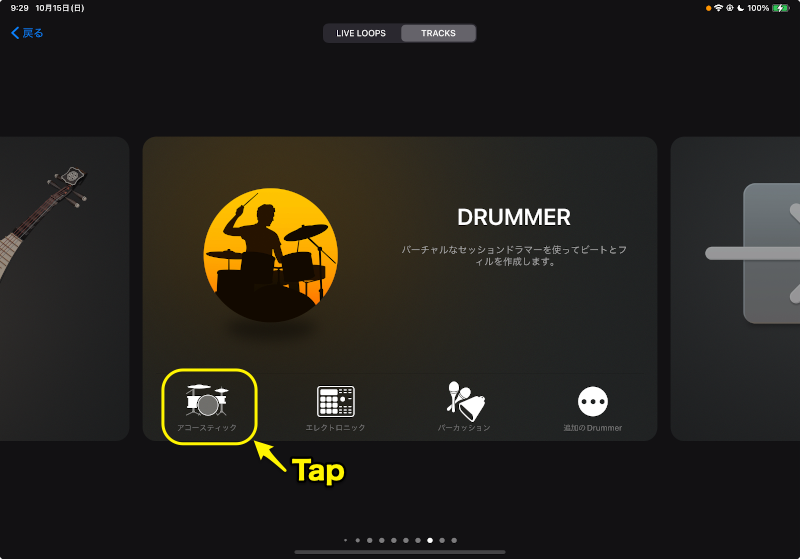
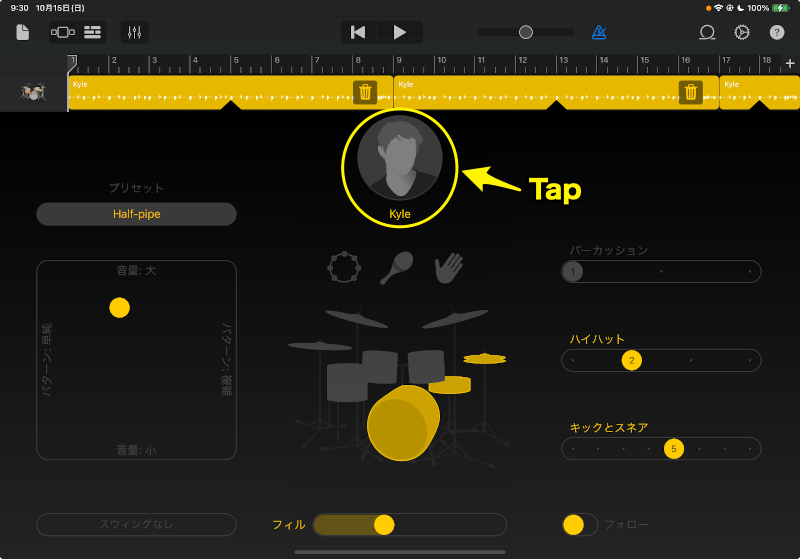
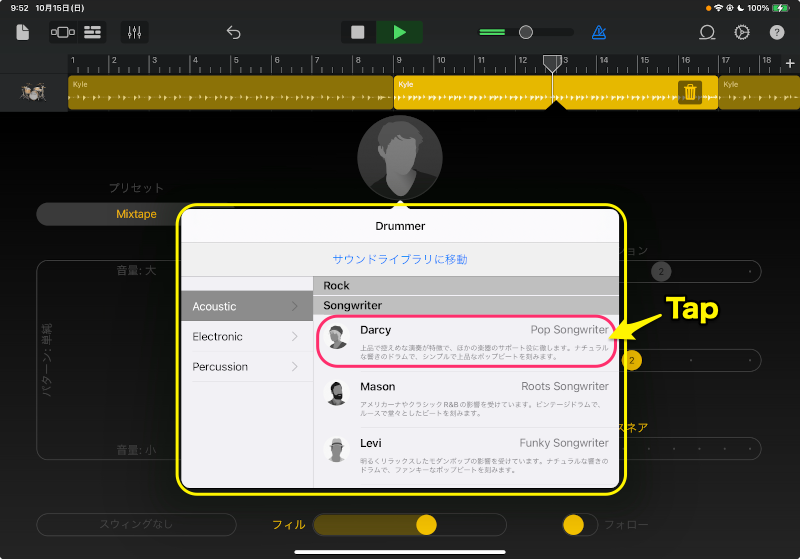
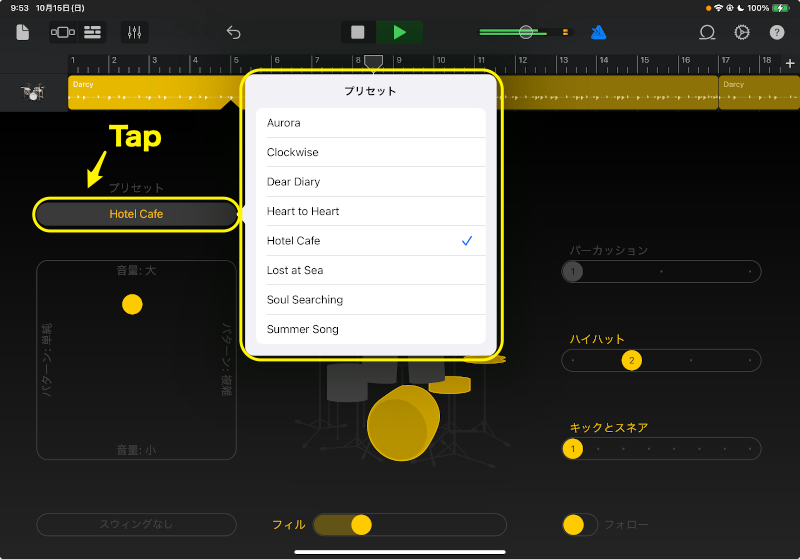
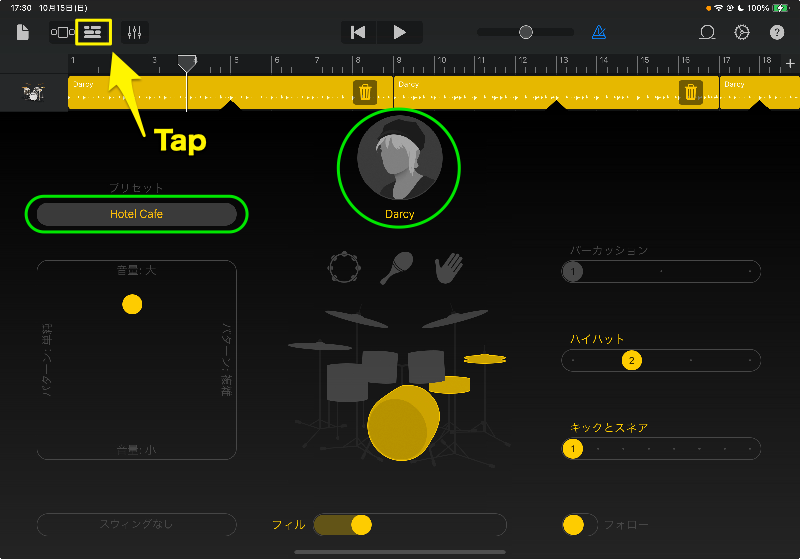
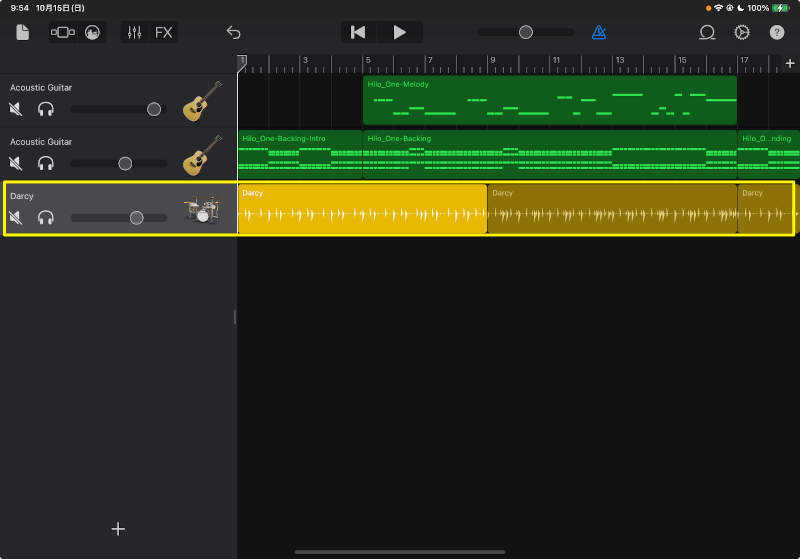
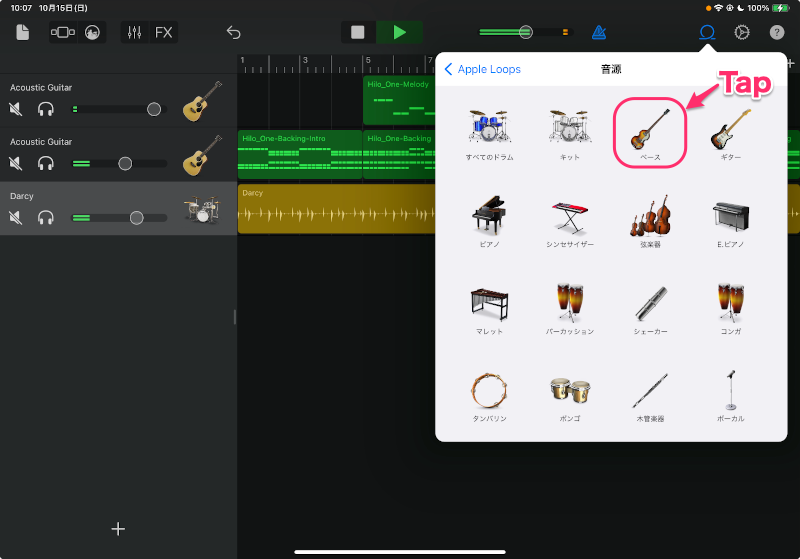
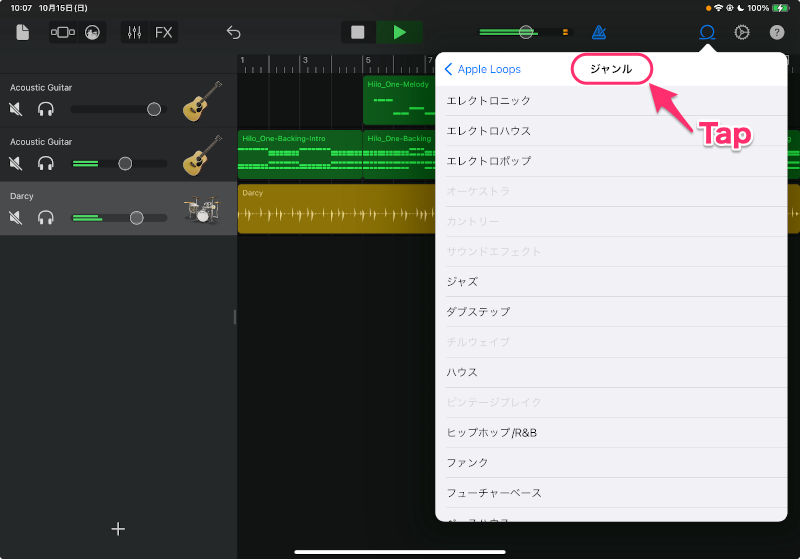
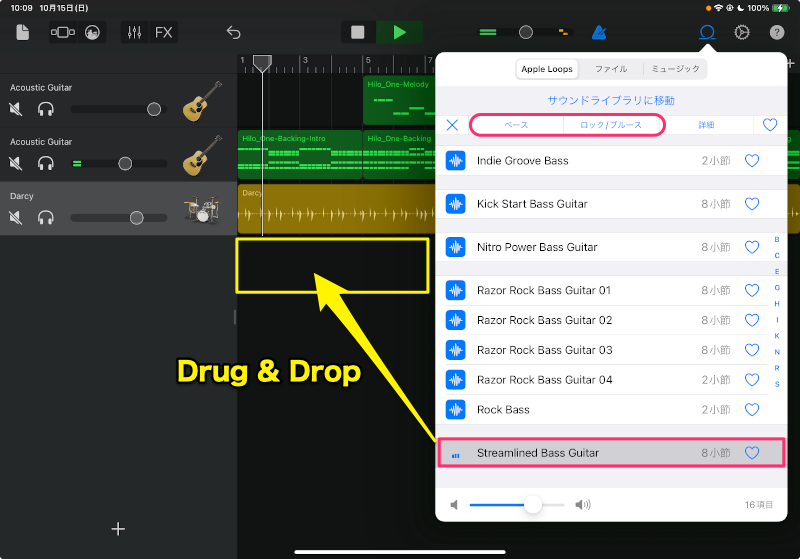
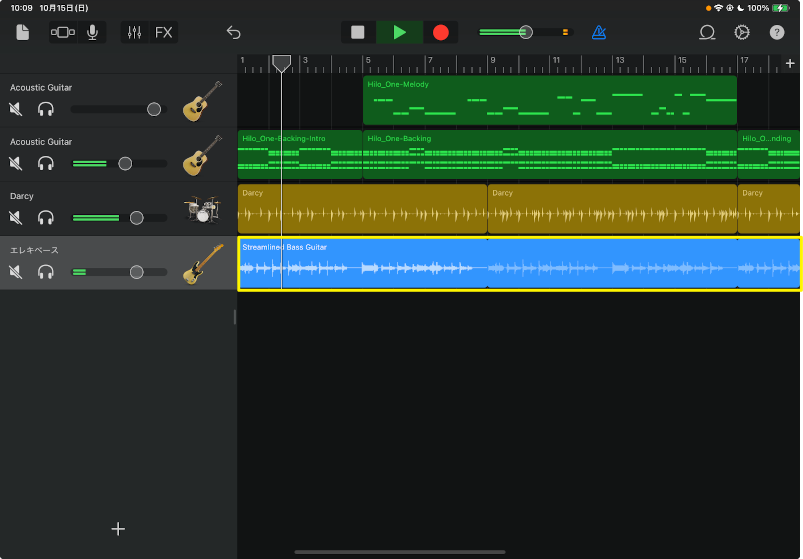

コメント