老後の趣味として音楽制作するのも楽しいのではないかと思い、色々と調べている中で「iPad/iPhone」でボーカロイドによる本格的な歌声制作ができる”Moble VOVALOID Editor”というアプリがあることを知りました。「App Storeプレビュー」に記載されていたアプリの説明を以下に引用します。
歌詞とメロディを入力するだけで楽曲のボーカルパートを制作できる歌声合成技術「VOCALOID(ボーカロイド)」。Mobile VOCALOID EditorはiPad、iPhoneでボーカロイドによる本格的な歌声制作を行うことができるアプリです。
上記説明だけではどんなアプリなのかが良く判らなかったので、”Google Bard”にYAMAHAの”Moble VOVALOID Editor”について高齢の初心者にも良く判るように教えてもらいました。
Google Bardへの質問
『YAMAHAの”Moble VOCALOID Editor”について高齢の初心者にも良く判るように教えて』
Google Bardの回答
YAMAHAの「Mobile VOCALOID Editor」は、スマホやタブレットで誰でも簡単にボカロ曲を作ることができるアプリです。高齢の初心者の方でも、以下の点を押さえれば、すぐに使いこなせるようになります。
1. アプリをダウンロードする
「App Store」または「Google Play」から「Mobile VOCALOID Editor」をダウンロードします。
2. VOCALOIDライブラリをダウンロードする
アプリを起動したら、VOCALOIDライブラリをダウンロードします。VOCALOIDライブラリは、ボカロの歌声を生成するためのデータです。無料で使えるVOCALOIDライブラリもありますので、まずはそちらから試してみましょう。
3. 楽譜を入力する
楽譜を入力するには、画面上のキーボードや、音符をドラッグ&ドロップして入力します。楽譜が苦手な方は、プリセットの楽譜を活用するのもおすすめです。
4. ボーカルを配置する
楽譜を入力したら、ボーカルを配置します。ボーカルは、画面上の「ボーカル」ボタンをタップして表示されるリストから選択します。
5. 再生する
ボーカルを配置したら、再生ボタンをタップして曲を再生します。
高齢の初心者の方が使いこなすためのポイント
- 画面の大きなスマホやタブレットを使うと、操作がしやすくなります。
- 初心者向けの教材や動画を参考にすると、操作方法を覚えることができます。
- 自分の好きな曲を参考にして、楽譜やボーカルを入力すると、作るのが楽しくなります。
練習曲のおすすめ
高齢の初心者の方が、最初に作るのにおすすめの曲は、以下のとおりです。
- 簡単なメロディーの曲
- 自分の好きな曲
- 童謡や唱歌
簡単なメロディーの曲から練習すれば、楽譜を入力するコツをつかむことができます。また、自分の好きな曲を参考にすれば、作るのが楽しくなります。童謡や唱歌は、シンプルなメロディーで構成されているため、初心者でも作りやすいです。
ぜひ、YAMAHAの「Mobile VOCALOID Editor」を使って、オリジナルのボカロ曲を作ってみてください。
”Google Bard ”の回答では『スマホやタブレットで誰でも簡単にボカロ曲を作ることができるアプリ』ということです。YAMAHAさんのホームぺージにある「Mobile VOCALOID Editor – アプリ – 概要」には以下の記載がありました。
『Mobile VOCALOID Editor』は、パソコン版の「VOCALOID Editor」とほぼ同等の環境で、iPad、iPhoneで本格的な歌声制作が楽しめるアプリケーションです。
最大16トラックでの歌声制作、1アプリ内での複数の歌声の使用、トラックやパートごとの歌声の切り替え、MIDI機器からの「VOCALOID」トラックの入力、シンセやギターなどからのオーディオトラックの直接録音、豊富な調整パラメータを利用した歌声の調整など、このアプリ1本で充実の歌声制作環境が整います。
また、アプリケーションには歌声ライブラリ(歌声の種類)として、スタンダードな女性声である「VY1_Lite」を同梱。すぐに歌声制作を始めることができます。
特設サイト「Mobile VOCALOID Editor 特設サイト」には、「Mobile VOCALOID Editorユーザーマニュアル」へのリンクがありました。VOCALOIDの公式YouTubeチャンネル【VOCALOID】もあり、以下に掲載した操作ガイド動画「Mobile VOCALOID Editor 操作ガイド[1] ~[6]」などがアップロードされていました。ネット情報が豊富で初心者に優しいアプリですね。
Mobile VOCALOID Editor 操作ガイド[1] ~[6]
- Mobile VOCALOID Editor 操作ガイド[1] -はじめに-
- Mobile VOCALOID Editor 操作ガイド[2] -基本操作-
- Mobile VOCALOID Editor 操作ガイド[3] -トラックの追加-
- Mobile VOCALOID Editor 操作ガイド[4] -オケ(音声ファイル)の配置-
- Mobile VOCALOID Editor 操作ガイド[5] -ミキサー操作-
- Mobile VOCALOID Editor 操作ガイド[6] -音声書き出し、VSQXの保存-
上記の操作ガイドをまとめた再生リスト「Mobile VOCALOID Editor」もありました。上記の操作ガイドを見て、思っていたよりも簡単で面白そうだったので、ポッチっと衝動買いしてしまいました。
はじめての”Mobile VOCALOID Editor”
購入したらいざ実践練習!!ということで、前の記事「iPad版GarageBandに標準搭載のDrummerとApple Loopsの違いを教えて」でご紹介した『iPad版GarageBandで作成したウクレレ弾き語り練習用のカラオケ動画「ヒロオネ」』の”Mobile VOCALOID Editor”バージョンを作成してみました。
最初に「Track1」にメロディと歌詞の入力を行いました。入力するメロデーは、上記のウクレレ弾き語り練習用のカラオケ動画「ヒロオネ」を作成する際に使用した「メロディ譜(Hilo_One-Melody.pdf)」を使用しました。歌詞(ひらがな)は、元歌「【Hilo One ヒロオネ】ウクレレ 弾き語り 歌詞付き ハワイアンミュージック」から聞き取ってひらがな入力しました。
”Mobile VOCALOID Editor”のメロディと歌詞の入力画面
公式サイトの動画「Mobile VOCALOID Editor 操作ガイド[1] -はじめに-」がとても判りやすかったので、メロディと歌詞の入力は簡単に出来ました。今回作成時の画面を以下に参考掲載いたします。
- ”Mobile VOCALOID Editor”のメロディと歌詞の入力画面

「STEREOトラック」に伴奏用オーディオファイル(WAVファイル)の追加
次に、「STEREOトラック」に伴奏のオーディオファイルを追加しました。追加する音源は、前の記事「iPad版GarageBandに標準搭載のDrummerとApple Loopsの違いを教えて」で作成したGarageBandのプロジェクト「Hilo_One-Karaoke-GB.band」からメロディーを削除したものを使用しました。そのiPad版GarageBandのプロジェクト「Hilo_One-Backing-GB.band」を再生した動画を以下に掲載します。
カラオケ動画「ヒロオネ」の”Mobile VOCALOID Editor”バージョン
上述の『iPad版GarageBandのプロジェクト「Hilo_One-Backing-GB.band」から作成したWAVファイル』を”Mobile VOCALOID Editor”の「STEREO」トラックに読み込んで『ウクレレ弾き語り練習用のカラオケ動画「ヒロオネ」のバージョン』を完成させました。完成した動画を以下に掲載いたします。
最初、iPad版GarageBandのプロジェクト「Hilo_One-Backing-GB.band」からWAVファイルを作成して”Mobile VOCALOID Editor”の「STEREO」トラックに読み込む手順が最初わかりませんでした。
試行錯誤した結果、以下の手順でなんとかWAVファイルを”Mobile VOCALOID Editor”の「STEREO」トラックに読み込むことが出来ました。当サイト管理人の備忘録としてその手順を以下に記載いたします。
Mobile VOCALOID EditorにiPad版GarageBandのWAVファイルを読込む手順
iPad版GarageBandで作成したWAVファイルは、「Hilo_One-Backing-GB.wav」としてiCloudにファイル保存してから取り込むことを前提とした手順となります。
- iPadの「File」アプリでiPad版GarageBandのプロジェクト「Hilo_One-Backing-GB.band」を長押し選択して表示されるメニューで「共有」をタップします。

- 「曲を送信する」ダイアログが表示されるので「曲」をタップします。

- オーディオを選択する画面になるので「非圧縮(WAV)」を選択して「送信」をタップします。

- 送信先を選択する画面になるので「ファイルに保存」をタップします。

- 「曲を書き出し中…」画面になります。

- フォルダ選択ダイアログが表示されるので保存先のフォルダを選択します。

- 保存先のフォルダにWAVファイルが保存されます。

- 保存されたWAVファイルをタップすると以下の画面が表示されるので「Mobile V Editorで開く」をタップします。

- 取り込みを確認するダイアログが表示されるので、「OK」をクリックするします。

- ”Mobile VOCALOID Editor”のホーム画面が立ち上がるので、WAVファイルを取り込む曲(下記画像では「ヒロオネ」)を選択します。

- トラック表示画面でWAVファイルを取り込む「STEREO」トラックを選択して、画面右下にある「AUDIO FILE」メニューをタップします。

- 「オーディオファイルの選択」ダイアログが表示されるので、WAVファイルを選択タップします。

- WAVファイルがSTEREO」トラックに取込まれます。

iPadだけで音楽作成出来るのは良いですね。でも本格的に老後の趣味として音楽制作するのなら「VOCALOID6」も欲しくなってしまうかも。
以上、”Google Bard”に「YAMAHAの”Moble VOVALOID Editor”」について教えて貰い、”Moble VOVALOID Editor”でウクレレの弾き語り練習用のカラオケ動画を作成したことなどをご紹介しました。本記事が、老後の趣味として音楽制作を始めたいとお考えの方のご参考に少しでもなれば嬉しい限りです。
- VOCALOID6 Starter Pack AI Megpoid ボーカロイド メグッポイド
リンク

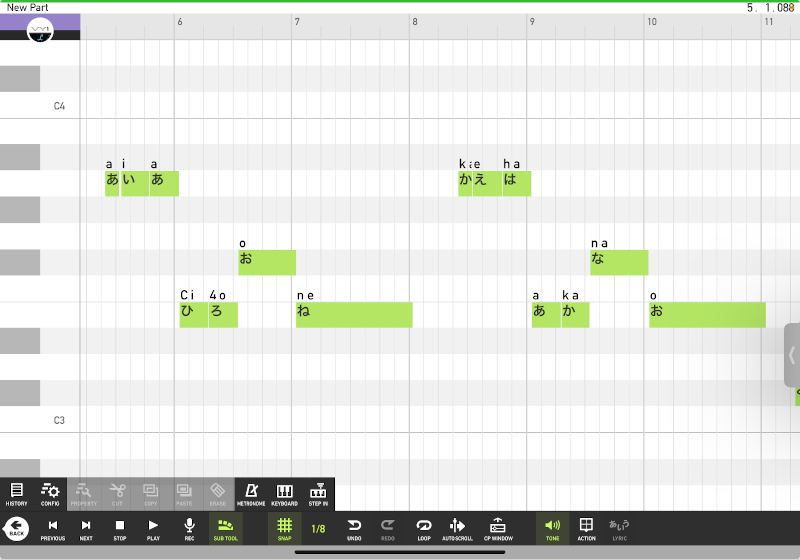
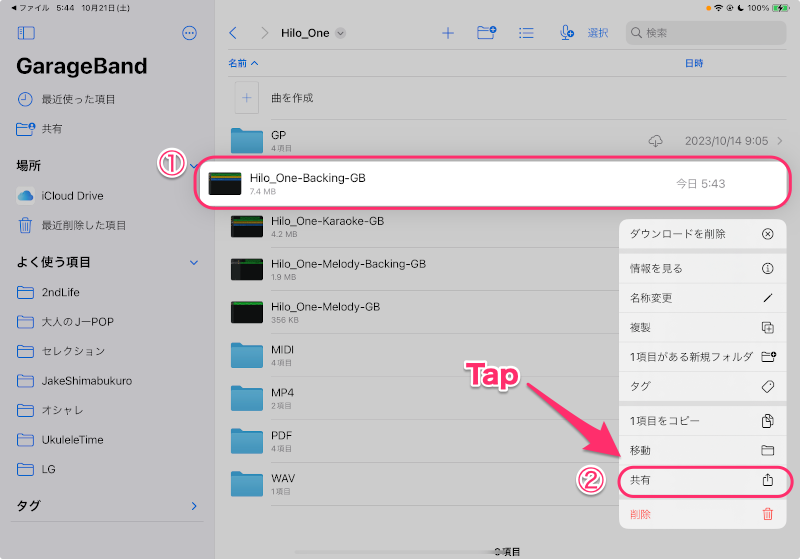
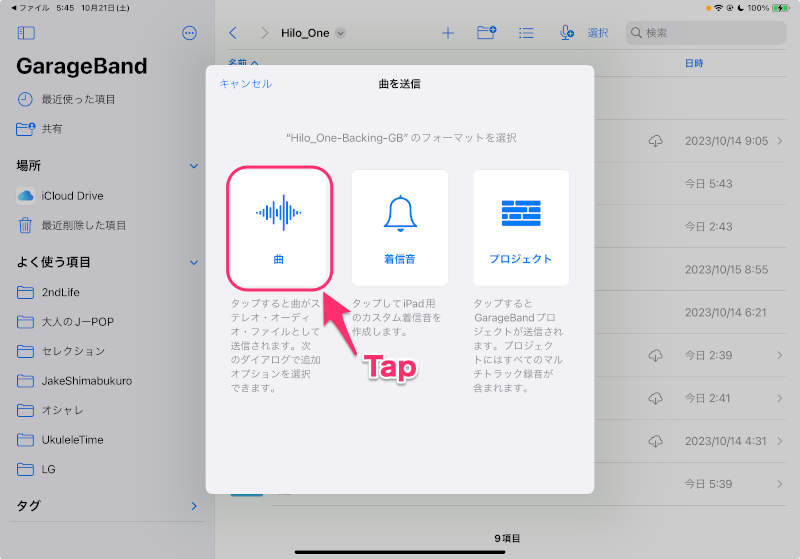
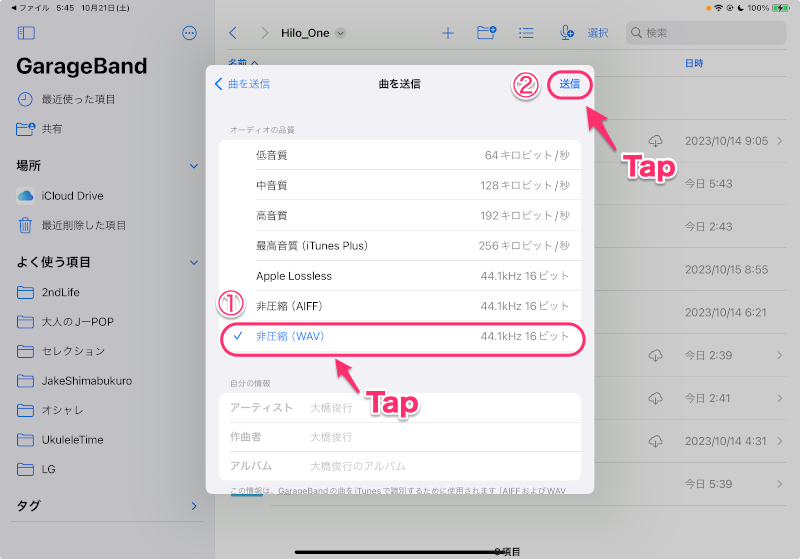
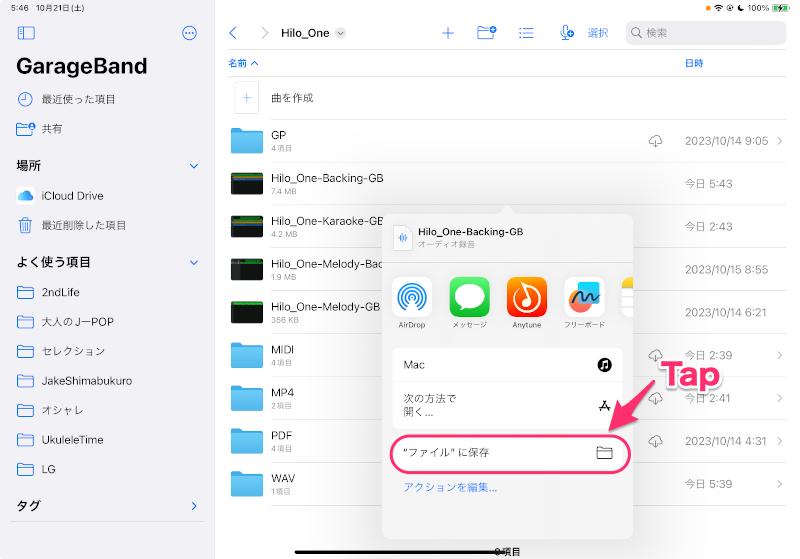
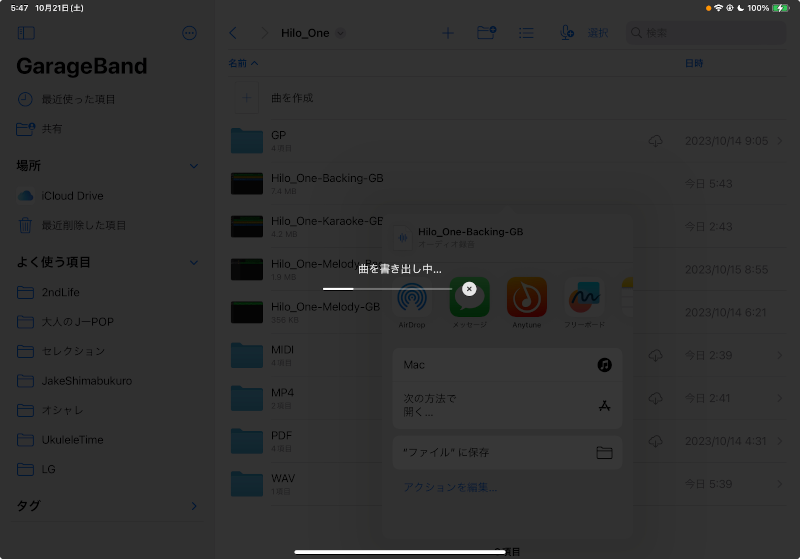
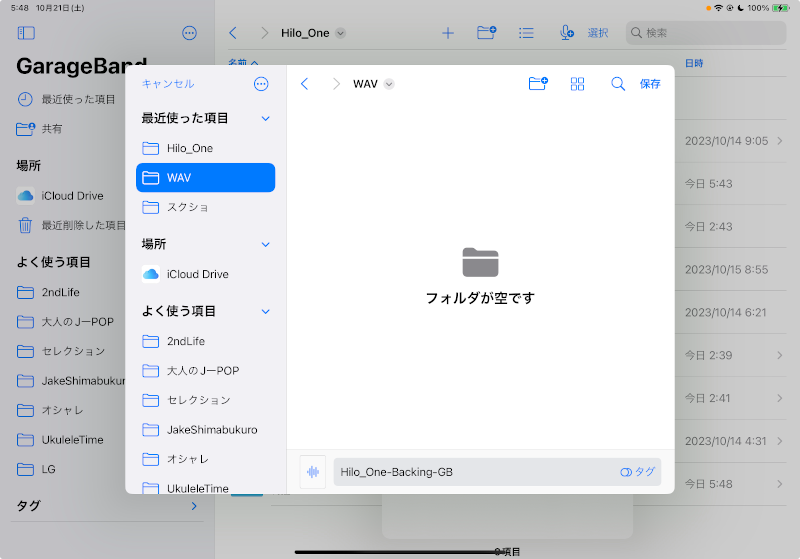
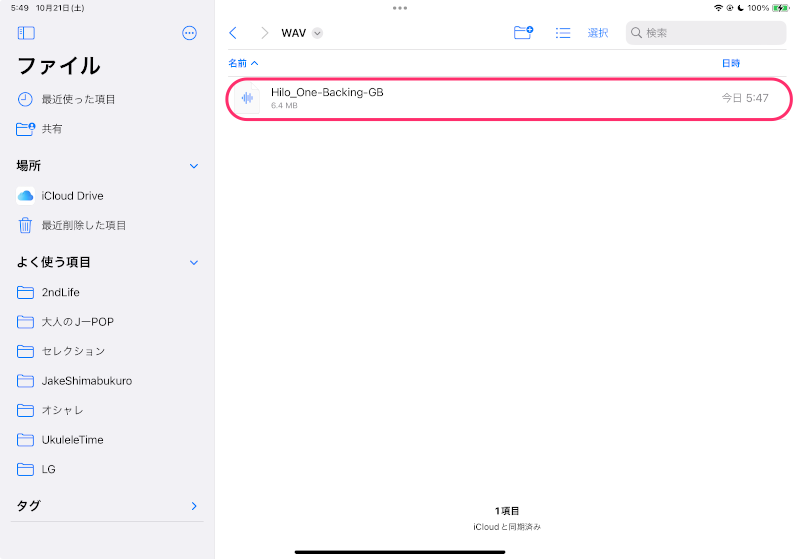
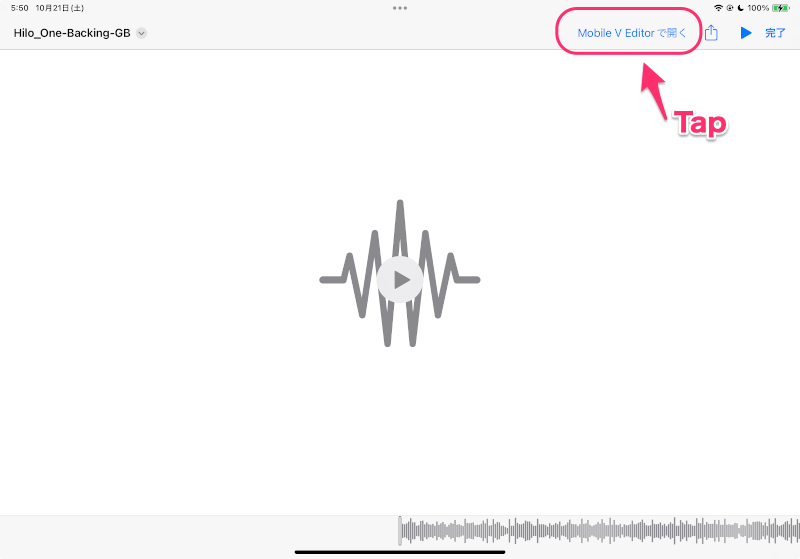
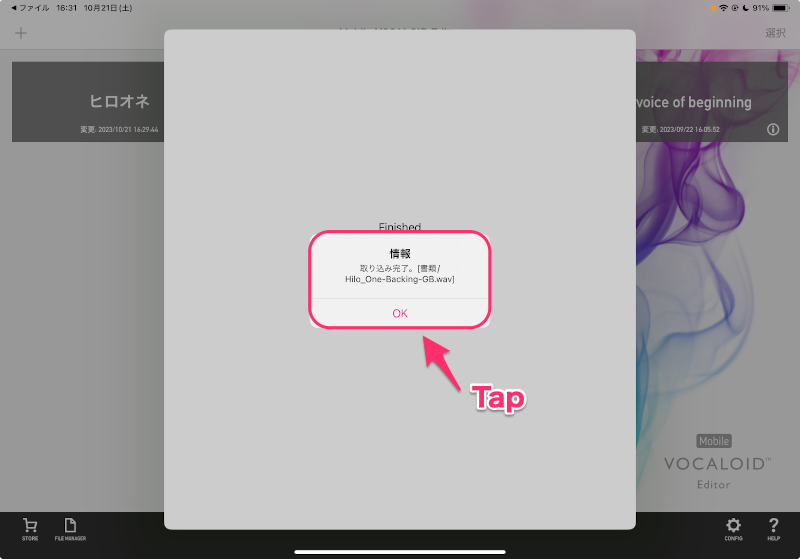
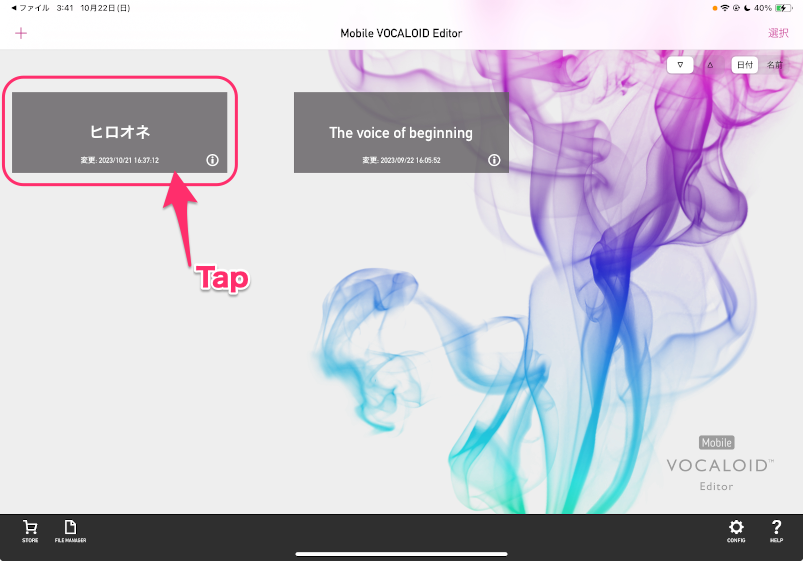
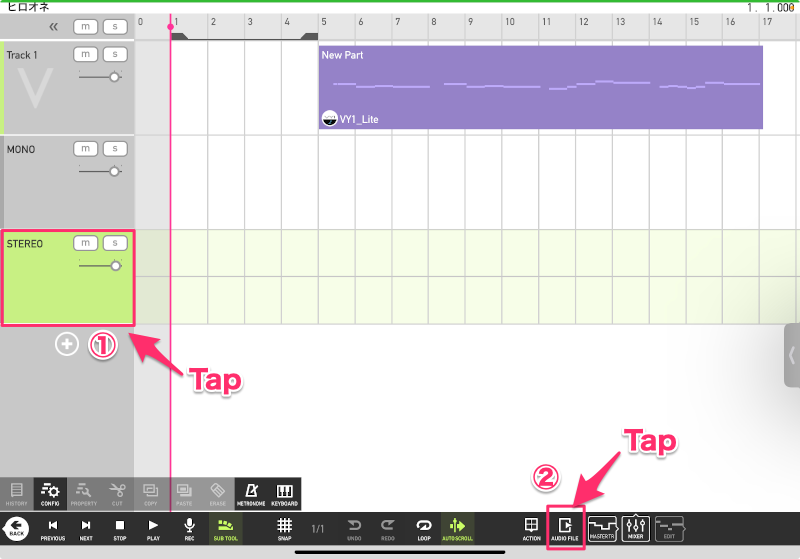
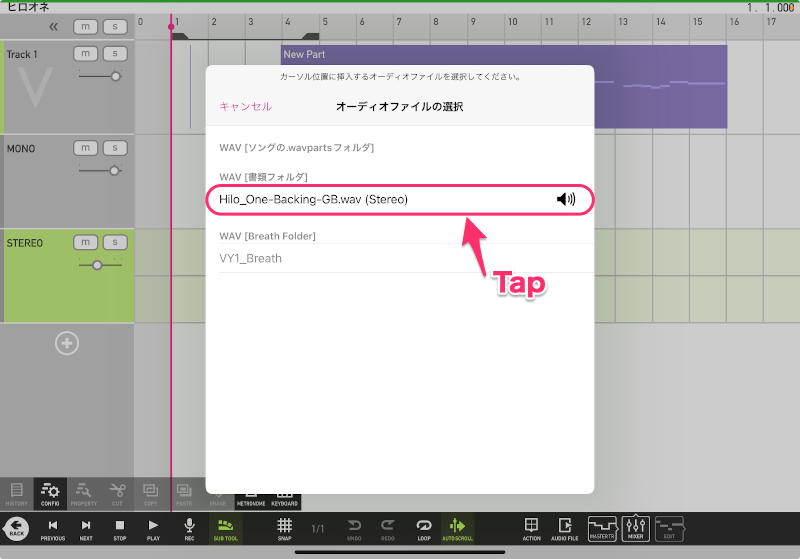
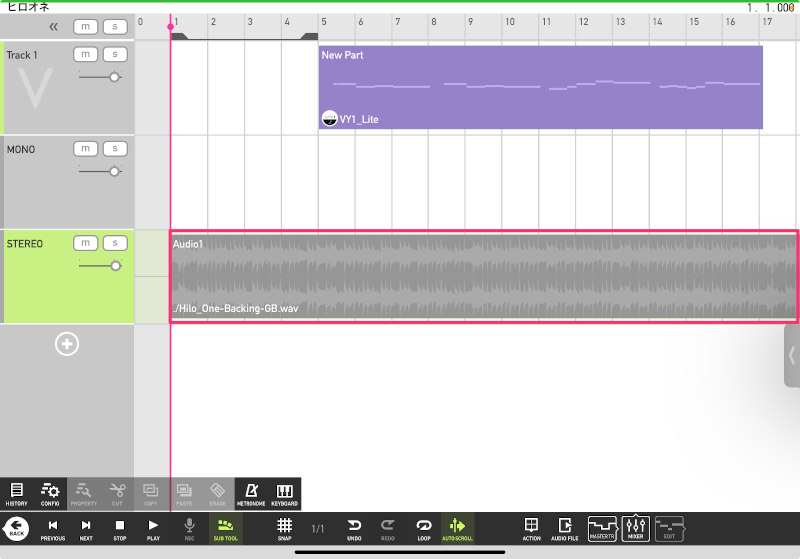

コメント