前の記事で「老後の趣味として音楽知識が無い状態からiPadの標準アプリだけを使用して音楽制作する方法を教えて」で、iPadの標準アプリ「GarageBand」だけで音楽作成が出来ることを知りました。当サイトの管理人は、以前の記事「ウクレレTAB譜を作成可能な楽譜作成アプリケーションは?」の中でご紹介したように、ウクレレ練習用の楽譜を『ギタリストのためのタブ譜・スコア編集ソフト「Guitar Pro Ver8」』で作成しています。
- Arobas Music ギタリストのためのタブ譜・スコア編集ソフト Guitar Pro 8 ARGP80H111(ディスクレスパッケージ)
リンク
「Guitar Pro Ver8」』は、作成した楽譜をMIDIファイルに出力することも出来ます。iPadのGarageBandにGuitarPro8で出力したメロディやコードストローク伴奏のMIDIファイルを読みこめば、「Touch Instrument」や楽器の演奏をしなくても音楽作成が出来るのではないかと思いました。そこで、”Google Bard”にiPadのGarageBandにGuitarPro8で出力したMIDIファイルを簡単に読み込む方法を教えて貰いました。
Google Bardへの質問
『iPadのGarageBandにGuitarPro8で出力したMIDIファイルを簡単に読み込む方法を教えて』
Google Bardの回答
iPadのGarageBandにGuitarPro8で出力したMIDIファイルを簡単に読み込む方法は、以下のとおりです。
方法1:ファイルAppから読み込む
- GuitarPro8で、MIDIファイルを出力します。出力形式は、GarageBandで読み込める「Standard MIDI File (SMF)」を選択します。
- iPadで、ファイルAppを起動します。
- GuitarPro8で出力したMIDIファイルをタップします。
- 画面上部に表示された「共有」ボタンをタップします。
- 「GarageBand」をタップします。
これで、GuitarPro8で出力したMIDIファイルがGarageBandに読み込まれます。
方法2:GarageBandから直接読み込む
- GuitarPro8で、MIDIファイルを出力します。出力形式は、GarageBandで読み込める「Standard MIDI File (SMF)」を選択します。
- iPadで、GarageBandを起動します。
- 画面左上の「+」ボタンをタップします。
- 「トラックを追加」をタップします。
- 「ソフトウェア音源」をタップします。
- 画面下部に表示された「ファイルから追加」をタップします。
- GuitarPro8で出力したMIDIファイルをタップします。
- 「開く」をタップします。
これで、GuitarPro8で出力したMIDIファイルがGarageBandに読み込まれます。
どちらの方法も、GuitarPro8で出力したMIDIファイルがGarageBandに読み込まれます。
なお、GarageBandで読み込んだMIDIファイルは、ソフトウェア音源トラックに追加されます。ソフトウェア音源トラックは、画面左下の「トラック」ボタンをタップして表示されるトラックリストで確認できます。
また、GuitarPro8で出力したMIDIファイルは、GarageBandで編集することもできます。編集方法については、GarageBandのヘルプを参照してください。
方法1のメリット
- ファイルAppから直接読み込むため、GarageBandを起動する必要がありません。
- 複数のMIDIファイルをまとめて読み込むことができます。
方法2のメリット
- GarageBandを起動した状態で読み込むため、MIDIファイルの読み込みと同時にGarageBandで編集を開始できます。
- 読み込み時に、トラックの音色やテンポなどを指定することができます。
↑— Google Bard 試用終了 —↑
”Google Bard”の回答『方法2:GarageBandから直接読み込む』が良さそうでしたので、早速、手順に従って試してみました。しかし、情報が古いのか、”Google Bard”の回答に書いてある手順の通りには事が進みませんでした。
試行錯誤の結果、以下のような手順で『iPadのGarageBandにGuitarPro8で出力したMIDIファイルを簡単に読み込む』ことが出来ました。当サイトの管理人が行った手順を以下にご紹介します。
iPadのGarageBandにMIDIファイルを読み込む手順
- 【1】GuitarPro8を使用して出力したMIDIファイルをiCloudのフォルダ(任意)に保存します。MIDIの出力形式は、デフォルトの環境設定のままです。

- 【2】GarageBandを起動時して表示される「TRACKS」の「AUDIO RECOTDER」画面で音源をタップしてソフトウェア音源の録音用画面に移動します。

- 【3】ソフトウェア音源の録音用画面の右上にある「+」をタップして、「ソングセクション」を「複製/追加」するメニューを表示させます。

- 【4】上記画面の「セクションA」をタップして「セクションの長さ」を「8小節から」「自動」に変更します。

- 【5】上記画面の左上にあるトラックリストを表示するためのアイコンをタップします。

- 表示された「トラックリスト画面」右上にある音源(ループ)追加用アイコンをタップします。

- 【7】表示されたメニューで、ファイルタブを表示します(①)。そのタブの下段にある”「ファイル”から項目をブラウズ」リンクをタップします(②)。表示されたダイアログで【1】で出力したMIDIファイルを選択します。すると、選択したMIDIファイルのファイル名が「ファイルを検索」の下に表示されます(③)。

- 【8】選択表示されたMIDIファイルのファイル名をトラックリストに”Drug&Drop”します。

- 【9】トラックリストに MIDIファイルがMIDI音源として読み込まれます。

- 【10】不用トラックをタップして操作メニューを表示させます(①)。表示された操作メニューの「削除」をTAPして不要トラックを削除します(②)。

- 【11】再生ボタン「▶︎」をタップします。MIDI音源が問題なく再生できることを確認して、GarageBandへのMIDIファイルの読み込みを完了します。

以上、”Google Bard”に教えて貰った「iPadのGarageBandにGuitarPro8で出力したMIDIファイルを簡単に読み込む方法」などをご紹介しました。本記事が、老後の趣味として音楽制作を始めたいとお考えの方のご参考に少しでもなれば嬉しい限りです。

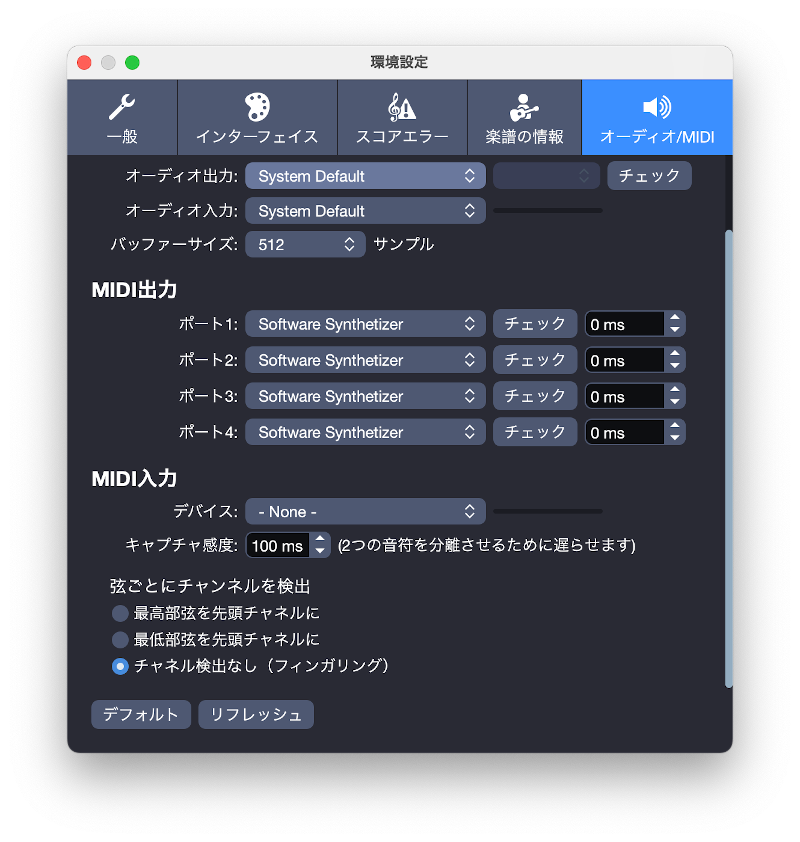
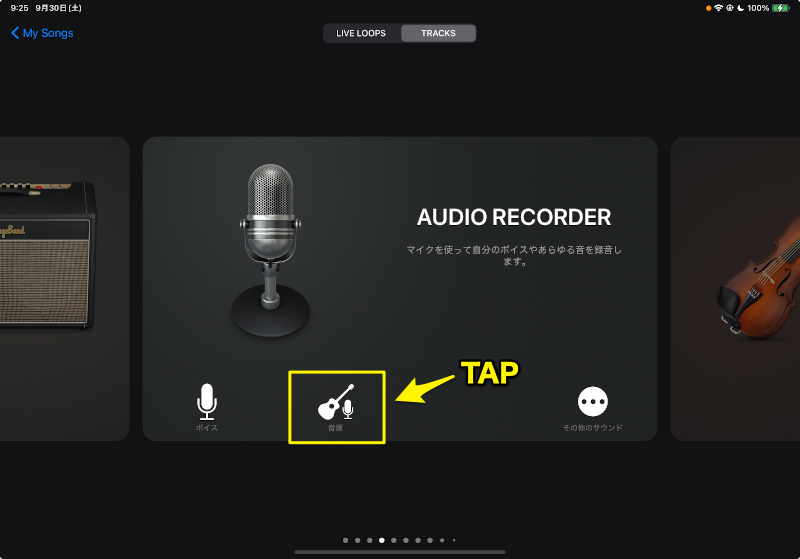
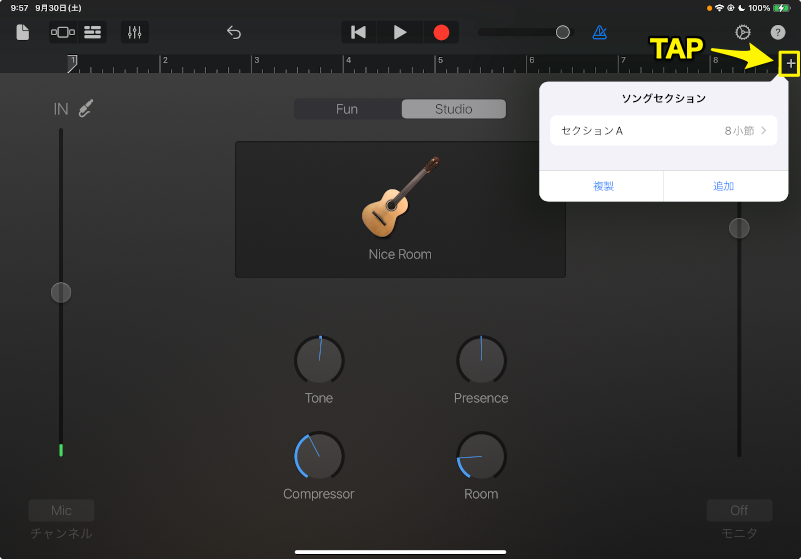
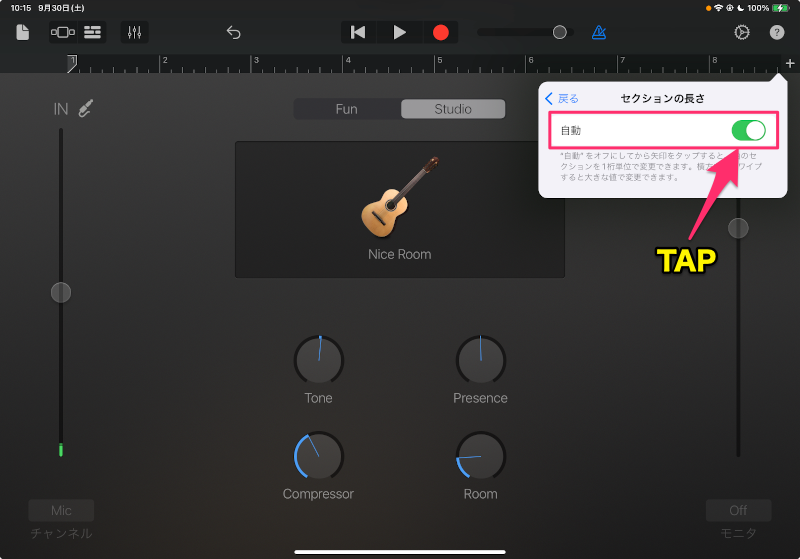
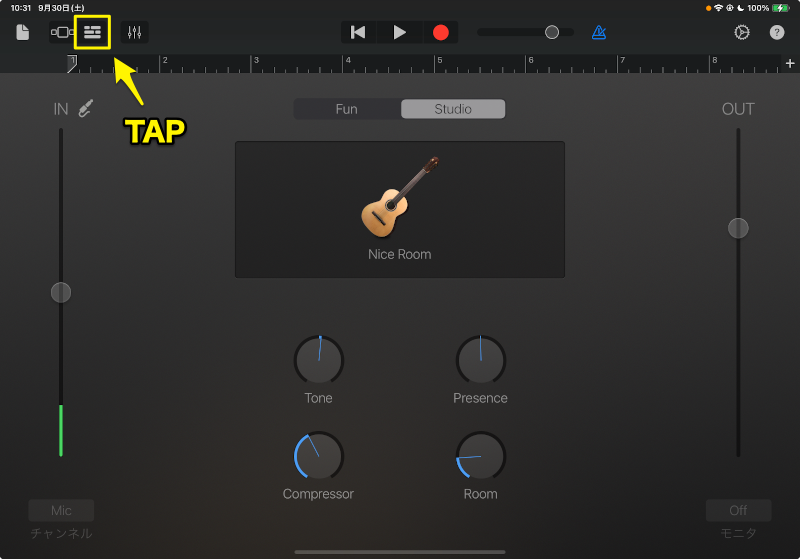
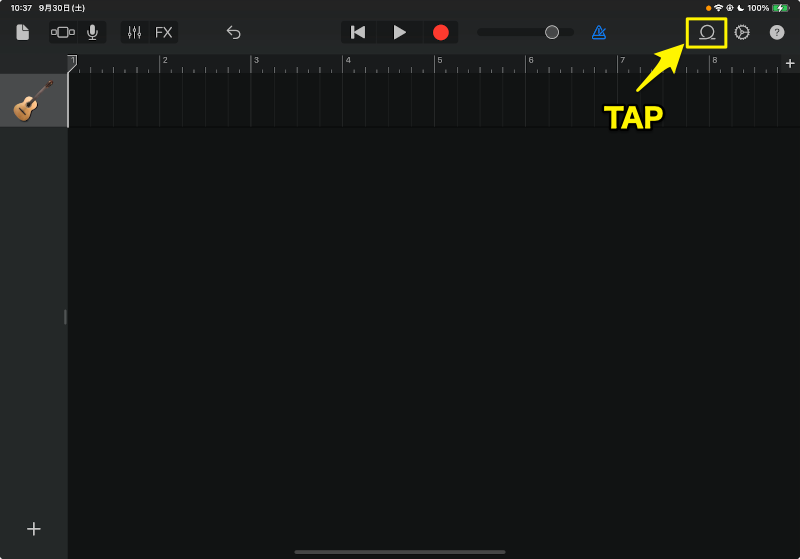
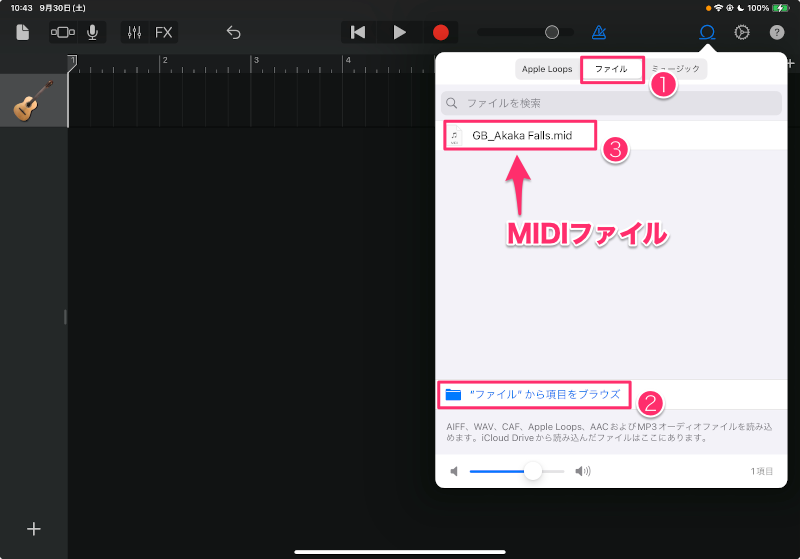
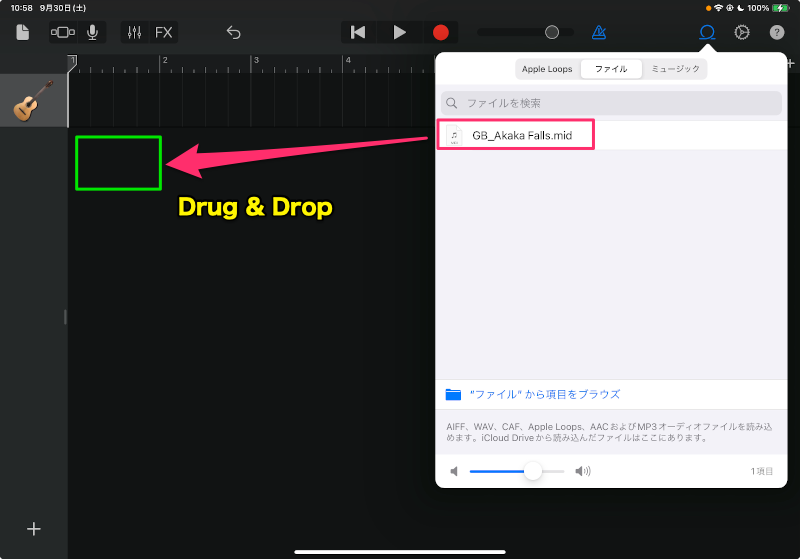
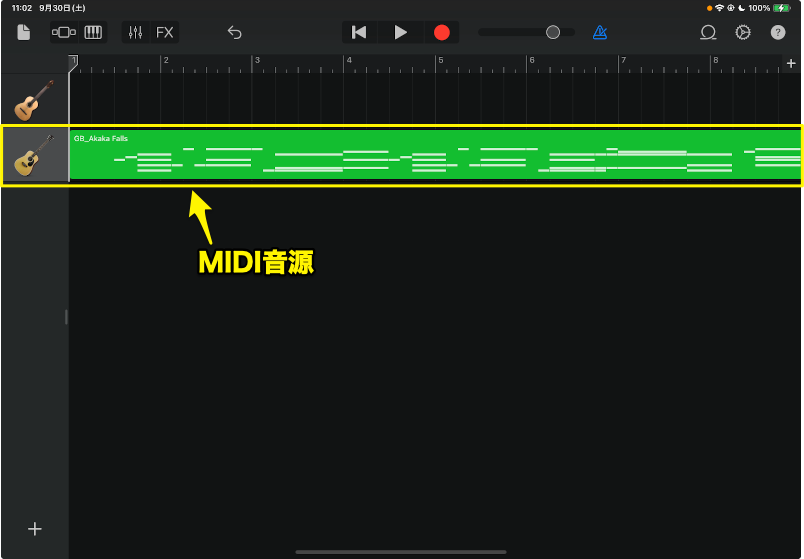
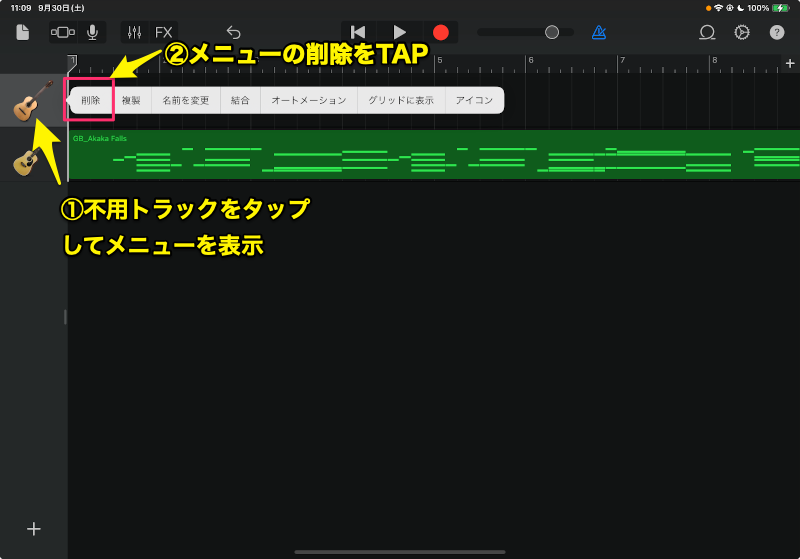
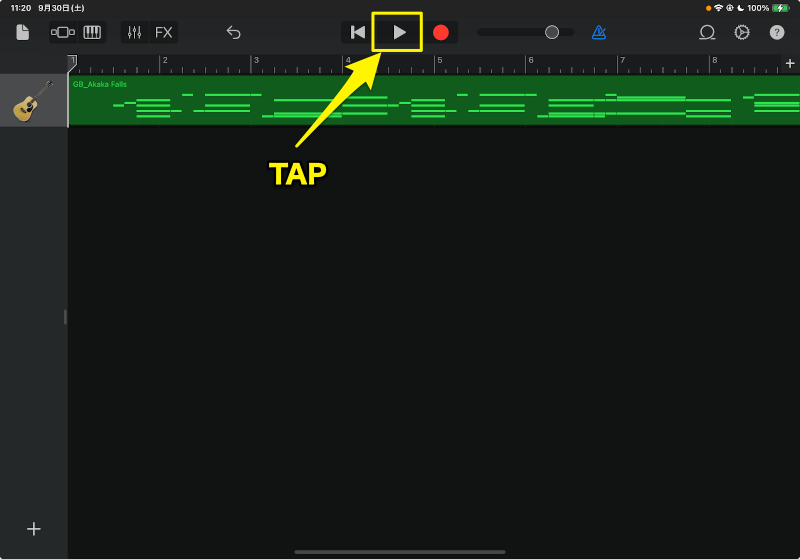


コメント