前の記事「YAMAHAの”Vocaloid6”で簡単にインポートすることができるファイルを簡潔に教えて」で、歌声のMIDIファイル(.mid)をGuitarPro8で作成し、ウクレレ伴奏のWAVファイル(.wav)をGarageBandで作成し、そのファイルを”Vocaloid6”にインポートして「ウクレレ弾き語り動画」を作成しました。
今回の記事では、上記とは逆のことが出来ないかと思い、YAMAHAの”Vocaloid6”で作成した歌声をMacの”GarageBand”に読み込む方法を”Google Bard”に教えて貰いました。
Google Bardへの質問
『YAMAHAの”Vocaloid6”で作成した歌声をMacの”GarageBand”に読み込む方法を簡潔に教えて』
Google Bardの回答
YAMAHAのVocaloid6で作成した歌声をMacのGarageBandに読み込むには、以下の手順で行います。
- Vocaloid6で作成した歌声をWAVまたはAIFF形式で書き出します。
- GarageBandを起動し、オーディオトラックを作成します。
- 書き出したWAVまたはAIFFファイルをドラッグ&ドロップでオーディオトラックに追加します。
- 歌声の音量やピッチを調整します。
詳細な手順は以下のとおりです。
1. Vocaloid6で作成した歌声をWAVまたはAIFF形式で書き出す
Vocaloid6で作成した歌声は、プロジェクトを保存するときに自動的にWAVまたはAIFF形式で保存されます。また、プロジェクトを保存せずに歌声を書き出すこともできます。
歌声を書き出すには、以下の手順で行います。
- Vocaloid6でプロジェクトを開きます。
- プロジェクトのメニューバーから「ファイル」→「エクスポート」→「オーディオ」を選択します。
- 書き出すファイルの形式と出力先を選択します。
- 「エクスポート」をクリックします。
2. GarageBandを起動し、オーディオトラックを作成する
GarageBandを起動し、新しいプロジェクトを作成します。
オーディオトラックを作成するには、以下の手順で行います。
- プロジェクトのウィンドウで、トラック名の横にある「+」ボタンをクリックします。
- 「オーディオ」を選択します。
- 「作成」をクリックします。
3. 書き出したWAVまたはAIFFファイルをドラッグ&ドロップでオーディオトラックに追加する
書き出したWAVまたはAIFFファイルをGarageBandのオーディオトラックにドラッグ&ドロップします。
4. 歌声の音量やピッチを調整する
歌声の音量やピッチを調整するには、オーディオトラックのボリュームノブやピッチノブを調整します。
音量ノブは、オーディオトラックの右側にある「ボリューム」ノブです。ピッチノブは、オーディオトラックの右側にある「ピッチ」ノブです。
以上で、YAMAHAのVocaloid6で作成した歌声をMacのGarageBandに読み込むことができます。
”Google Bard”の回答から”Vocaloid6”で作成した歌声をWAVファイルとして出力して、そのWAVファイルをGarage Bandに読込めば良いことが判りました。”Google Bard”から教えてもらった手順で当サイト管理人が実際に行ったところ、実際とは異なっている部分が多くありました。
当サイト管理人が上記の手順を参考にして「YAMAHAの”Vocaloid6”で簡単にインポートすることができるファイルを簡潔に教えて」の「MIDIファイル(.mid) / 【歌声】の読込手順」で作成した「月の夜は」の歌声をiMacの”GarageBand”に読み込んだ実際の手順を下記に記載いたします。
”Vocaloid6”【歌声】をWAVファイルとして出力する手順
”Vocaloid6”の「ファイル」→「エクスポート」では、「*.mid」ファイルで出力されるので、「オーディオミックスダウン」メニューからWAVファイルを作成しました。
- ”Vocaloid6”の「月の夜は」の歌声ファイルを開きました。

- ”Vocaloid6”のメニュー「ファイル」→「オーディオミックスダウン」をクリックしました。

- 出力するWAVファイルの内容を確認するダイアログが表示されたので「OK」をクリックしました。ファイル保存するダイアログが表示されたので保存フォルダ(任意)にWAVファイルを保存しました。

【歌声】のWAVファイルをGarage Bandに読み込む手順
GarageBandで新規プロジェクトを立ち上げて、上記で作成した「月の夜は」の【歌声】WAVファイルを読み込みました。
- GarageBandの新規プロジェクトを作成するダイアログで、テンポを読み込む「月の夜は」の【歌声】WAVファイルのテンポと同じにした後に「選択」をクリックしました。

- トラックの種類を選択するダイアログでは、「マイクまたはライン」を選択して「作成」をクリックしました。

- オーディオトラックが1つあるプロジェクトが作成されました。

- オーディオトラックに上記「”Vocaloid6”【歌声】をWAVファイルとして出力する手順」で作成した【歌声】WAVファイルをドラッグ&ドロップしました。その後、オーディオトラックを再生して【歌声】WAVファイルが問題無く読み込まれたことを確認しました。

「月の夜は」のウクレレ弾き語り動画(GarageBand版)
”GaragBand”を使用して上記の手順で”作成した「月の夜は」のウクレレ弾き語り動画(ボーカル+伴奏)を下記に掲載します。
以上、「YAMAHAの”Vocaloid6”で作成した歌声をMacの”GarageBand”に読み込む方法」について”Google Bard”に教えて貰い、実際に愛機のiMacで”GarageBand”への読込を行った手順などをご紹介しました。本記事が、老後の趣味として音楽制作を始めたいとお考えの方のご参考に少しでもなれば嬉しい限りです。
- VOCALOID6 Starter Pack AI Megpoid ボーカロイド メグッポイド
リンク

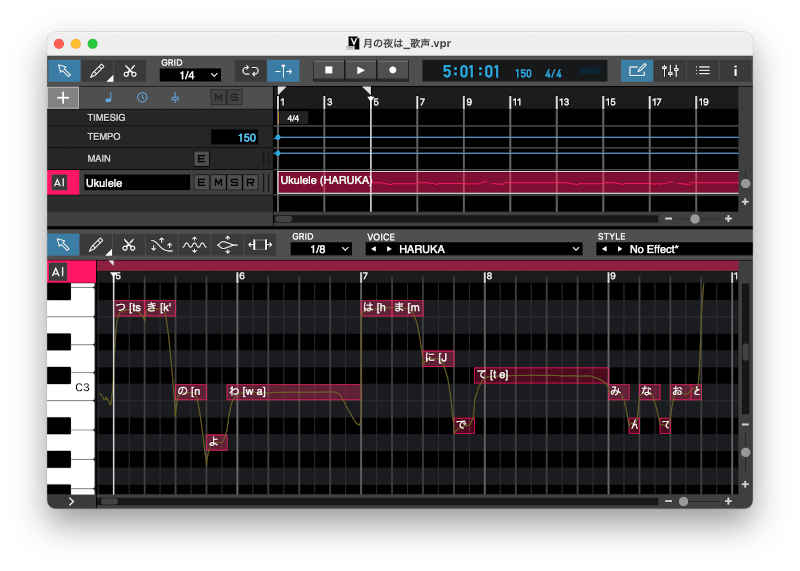
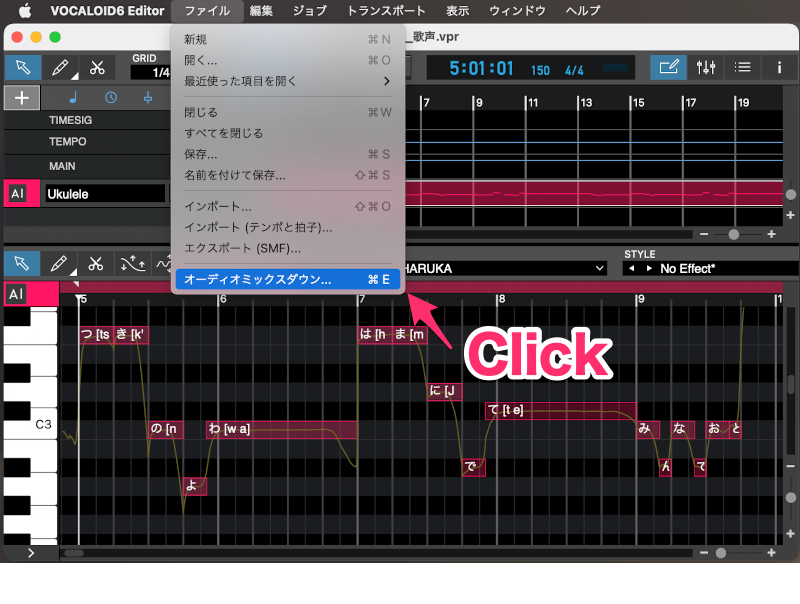
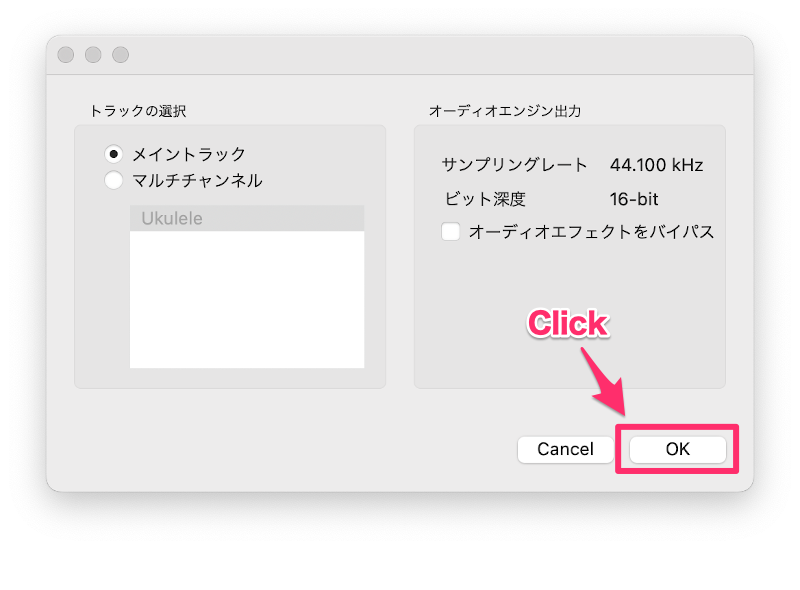
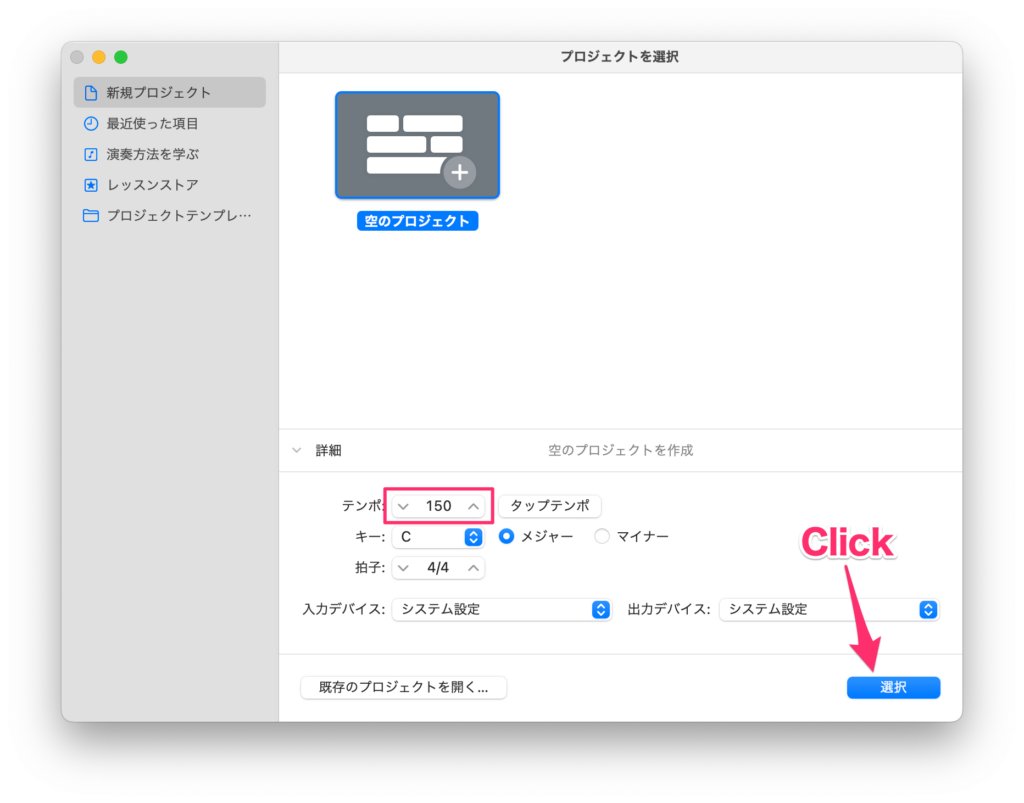
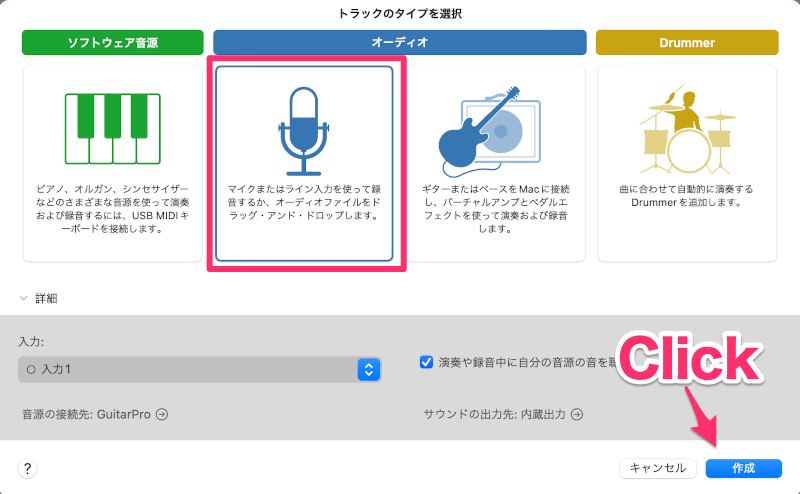
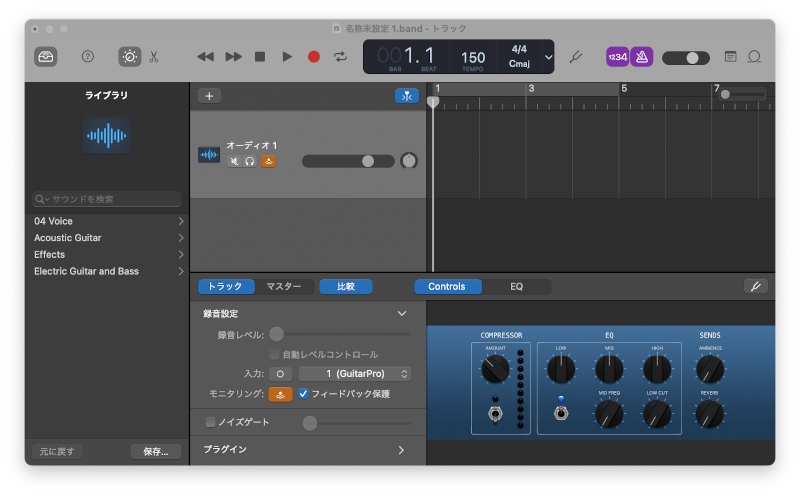
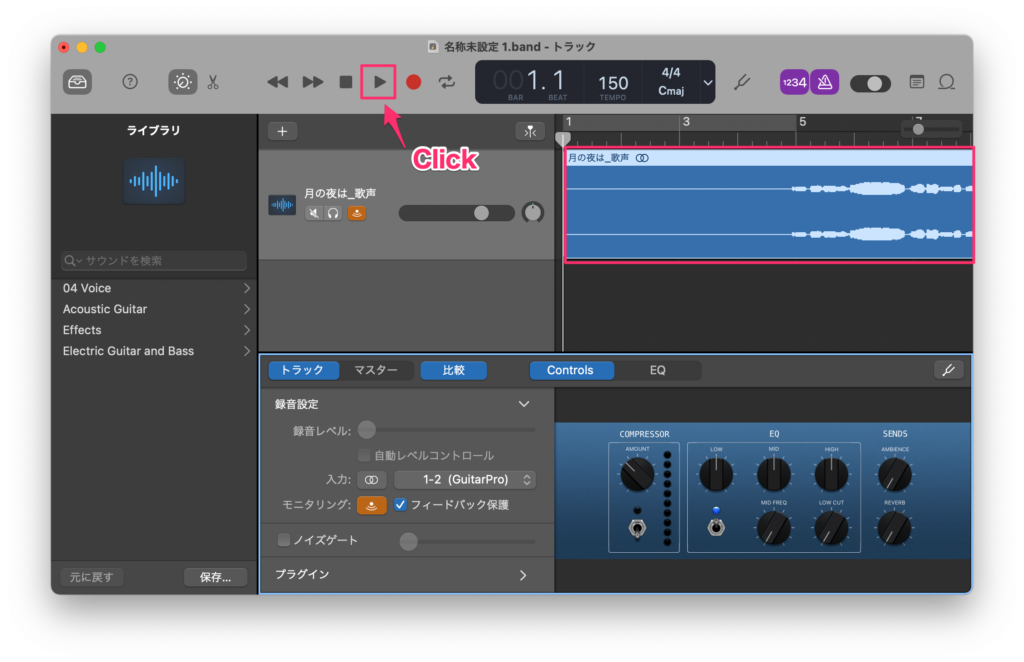

コメント