「もしもアフィリエイト」を始めるにあたって、”Google Bard”の助けを借りてレンタルサーバーに独自ドメインでWordpressをインストールを行い、Wordpressのテーマも「Cocoon」にすることを決めました。
このサイトの「もしもアフィリエイト」へのメディア登録も済ませて、広告を掲載するためのメディアサイトがなんとか完成しました。「教えてもしもちゃん」には、「サイトは作ったけど全然人が来ない。どうすればいい?」という記事があり『あなたのサイトにより多くの人を呼び込むためには、検索エンジンで上位表示されることが大切です。』と書いてありました。
でも、検索エンジンで上位表示されることを目指すためには、まず最初に『新規に作成したサイトのURLをGoogleに登録しないと駄目だよなあ….』と思い、”Google Bard”に新規に作成したサイトのURLをGoogleに登録する方法を聞いてみました。
新規に作成したサイトのURLをGoogleに登録する方法
Google Bardへの質問
『新規に作成したサイトのURLをGoogleに登録する方法を教えて』
Google Bardの回答
新規に作成したサイトのURLをGoogleに登録するには、以下の手順に従います。
- Google Search Consoleにログインします。
- 左側のメニューから「サイトマップ」を選択します。
- 「新しいサイトマップの追加」をクリックします。
- サイトマップのURLを入力します。
- 「送信」をクリックします。
これで、GoogleにサイトのURLが登録されました。ただし、Googleがサイトをインデックスし、検索結果に表示されるまでに数日かかることがあります。
サイトのURLをGoogleに登録するもう1つの方法は、サイトのXMLサイトマップをGoogle Search Consoleに送信することです。XMLサイトマップは、サイトのすべてのページのURLをGoogleに通知するファイルです。XMLサイトマップを作成するには、さまざまなツールを使用できます。
サイトのURLをGoogleに登録することで、Googleがサイトをインデックスし、検索結果に表示される可能性が高まります。
新規に作成したサイトのURLをGoogleに登録するには、サイトのXMLサイトマップを”Google Search Console”に送信すれば良いようです。恥ずかしながら”Google Search Console”が何なのかを知らないので、続けて”Google Bard”に「”Google Search Console”の概要」について聞いてみました。
”Google Search Console”の概要
Google Bardへの質問
『Google Search Consoleについて概要を教えて』
Google Bardの回答
Google Search Console(旧Googleウェブマスターツール)は、ウェブサイトのGoogle検索でのパフォーマンスを監視、管理、改善するのに役立つ無料のツールです。Search Consoleには、以下を行うためのツールとレポートが用意されています。
- Google がサイトを検出してクロールできることを確認する。
- インデックス登録に関する問題を修正し、新規コンテンツや更新したコンテンツのインデックス再登録をリクエストする。
- サイトの Google 検索トラフィック データ(サイトが Google 検索結果に表示される頻度、サイトが表示されたときの検索クエリ、検索クエリに対して検索ユーザーがクリックスルーする頻度など)を表示する。
- Google がインデックス登録やスパムなどのサイトに関する問題を検出したときにアラートを受信する。
- ウェブサイトにリンクしているサイトを表示する。
- AMP、モバイル ユーザビリティ、その他の検索機能に関する問題を解決する。
Search Consoleを使用すると、ウェブサイトのパフォーマンスを把握し、改善することができます。また、Search Consoleは、ウェブサイトのパフォーマンスを向上させるためのヒントを提供します。
ソース
「Google Search Console」で『新規コンテンツや更新したコンテンツのインデックス再登録をリクエストする。』ことができるようです。”Google Bard”の回答には、”ソース”と言う表題の下に「Search Console の概要へのリンク」が貼られていました。「Search Console の概要」ページ下部の「次のステップ: Search Console を使ってみる」をクリックして次のステップに進むと、初心者(学習希望者)向けの「Search Console のスタートガイド」がありました。”Google Search ConsoleのYoutubeチャンネル”には、以下のようなサイトマップに関する英語(日本語字幕対応)の説明動画(Youtube)もありました。
- Search Consoleのサイトマップ – Google Search Console Training
上記の動画「Search Consoleのサイトマップ – Google Search Console Training」の中で、『たとえば、WordpressかDrupalのコンテンツ管理システムをお使いの場合、それぞれにプラグインや拡張機能があります。』や『XML、TXT、RSS、Atomなどのサイトマップのタイプや形式』という日本語字幕があリましたので、”Google Bard”に「WordpressでGoogle Search Consoleに登録するためのXML形式のサイトマップを作成する方法」を聞いてみました。
XML形式のサイトマップを作成する方法
Google Bardへの質問
『WordpressでGoogle Search Consoleに登録するためのXML形式のサイトマップを作成する方法を教えて』
Google Bardの回答
WordPressでGoogle Search Consoleに登録するためのXML形式のサイトマップを作成するには、以下の手順に従います。
- WordPressのダッシュボードにログインします。
- 左側のメニューから「プラグイン」を選択します。
- 「新規追加」をクリックします。
- 「検索」ボックスに「XML Sitemaps」と入力します。
- 「XML Sitemaps」プラグインを見つけたら、インストールして有効にします。
- プラグインを有効にしたら、左側のメニューから「XML Sitemaps」を選択します。
- 「設定」をクリックします。
- 「一般設定」タブをクリックします。
- 「XMLサイトマップの作成」チェックボックスをオンにします。
- 「保存」をクリックします。
これで、WordPressでXMLサイトマップが作成されました。XMLサイトマップのURLは、ダッシュボードの「XML Sitemaps」ページで確認できます。
XMLサイトマップを作成したら、Google Search Consoleに登録します。
- Google Search Consoleにログインします。
- 左側のメニューから「サイトマップ」を選択します。
- 「新しいサイトマップの追加」をクリックします。
- XMLサイトマップのURLを入力します。
- 「送信」をクリックします。
これで、Google Search ConsoleにXMLサイトマップが登録されました。Googleがサイトをインデックスし、検索結果に表示されるまでに数日かかることがあります。
「WordpressでGoogle Search Consoleに登録するためのXML形式のサイトマップを作成するには、「XML Sitemaps」というプラグインをインストールすれば良いようです。早速、やってみましたが、「XML Sitemaps」と言う名前のプラグインが検索されませんでした。「XML Sitemap Generator for Google」と言う名前のプラグインが検索にヒットして”有効インストール数: 100万以上”だったのでこちらをインストールしました。
”Google Bard”のFAQに『Bard は試験運用中のサービスであり、回答によっては正確でない可能性があるため、Bard の回答に含まれる情報については別途ご確認いただくようお願いいたします。』との記載があるように、”Google Bard”の情報を鵜呑みにしてはいけないということですね。「XML Sitemap Generator for Google」プラグインは、有効化するだけでXMLサイトマップが作成されるようです。XMLサイトマップのURLは、「https://(サイトのドメイン)/sitemap.xml」になります。ブラウザでXMLサイトマップのURLにアクセスしてXMLサイトマップが作成されたことを確認した後、”Google Search Console”にログインして作成されたXMLサイトマップのURLを「新しいサイトマップ」として登録しました。
最後に、”Google Bard”にGoogleにサイトのURLが登録されているがどうかを確認する方法を聞いてみました。
GoogleにサイトのURLが登録されているがどうかを確認する方法
Google Bardへの質問
『GoogleにサイトのURLが登録されているがどうかを確認する方法を教えて』
Google Bardの回答
GoogleにサイトのURLが登録されているかを確認するには、以下の方法があります。
- Googleの検索窓にサイトのURLを入力し、検索結果に表示されるかを確認する。
- Google Search Consoleに登録し、サイトのURLが登録されているかを確認する。
- GoogleサーチコンソールのURL検査ツールを使用して、サイトのURLがインデックスされているかを確認する。
Googleの検索窓にサイトのURLを入力し、検索結果に表示されれば、GoogleにサイトのURLが登録されていることになります。ただし、検索結果に表示されても、サイトのURLがインデックスされているとは限りません。
Google Search Consoleに登録することで、サイトのURLがGoogleに登録されているかどうかを確認することができます。Google Search Consoleに登録するには、Googleアカウントが必要です。Googleアカウントを作成したら、Google Search Consoleのウェブサイトにアクセスし、サイトのURLを入力して登録してください。
GoogleサーチコンソールのURL検査ツールを使用して、サイトのURLがインデックスされているかどうかを確認することができます。GoogleサーチコンソールのURL検査ツールを使用するには、Google Search Consoleに登録する必要があります。Google Search Consoleに登録したら、URL検査ツールをクリックし、サイトのURLを入力して検査してください。
上記の方法で確認しても、GoogleにサイトのURLが登録されていない場合は、以下の原因が考えられます。
- サイトがまだ公開されていない。
- サイトがGoogleにクロールされていない。
- サイトがGoogleにインデックスされていない。
サイトがまだ公開されていない場合は、公開してからしばらく待ってから確認してください。サイトがGoogleにクロールされていない場合は、Googleサーチコンソールのサイトマップツールを使用して、サイトマップを送信してください。サイトがGoogleにインデックスされていない場合は、GoogleサーチコンソールのURL検査ツールを使用して、サイトのURLをインデックスに登録してください。
GoogleにサイトのURLが登録されているがどうかを確認する方法は、「Googleの検索窓にサイトのURLを入力し、検索結果に表示されるかを確認する。」というとても簡単なことでした。
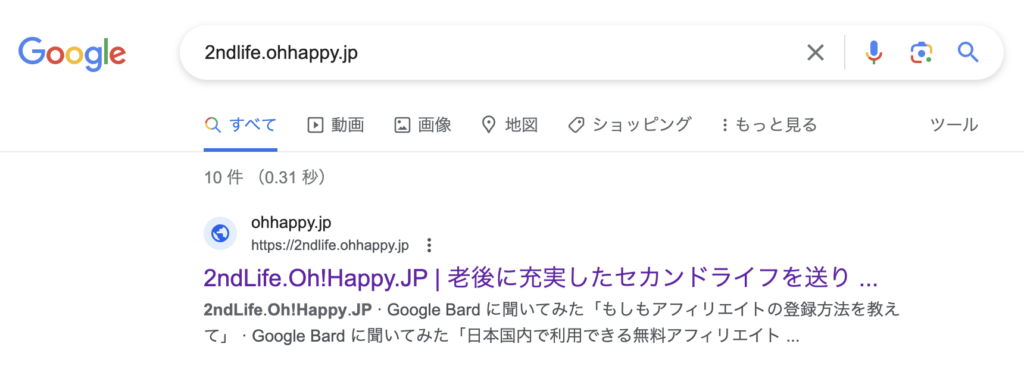
『Googleがサイトをインデックスし、検索結果に表示されるまでに数日かかることがあります。』ということなので、数日後にGoogleにこのサイトのURLが登録されているがどうかを確認したところ、無事に登録されていることが確認できました。”Google Bard”にいろいろと教えて貰って、なんとかGoogleにサイトのURLが登録されるところまで漕ぎ着けました。これでやっとアフィリエイトを始めるための準備が整ったってことですかね。先は長そうですね。。。




コメント